Packed in with robust specs, 'iPad Pro' is an absolute beast. Aside from being a top-notch gadget for media consumption, the tablet also excels in providing a great gaming experience. Some action-packed games require more responsive and tactile controls than the ones offered by the touchscreen display. And this is where the best game controllers for the iPad Pro come into the picture.
These gamepads come with pressure-sensitive buttons so that you can match the wicked speed of your supercar or shoot out terrorists with more precision. Dive right in to discover what's more they have to offer!
Best Game Controllers for iPad Pro in 2020
- Apple sells devices that let you add physical controls to your 12.9 inch iPad Pro, 10.5 inch iPad Pro, or your iPad Mini, but they aren't cheap. Thankfully, OneCast supports MFi controllers and has.
- After all, it's a console launched in 2013, based on a mid-range graphics card from that period, while the new iPad Pro is based on the brand new a12x. That is, they may be (maybe) on par performance-wise, but not on the side of games. While there are AAA experiences on ios, they are few and far in-between.
连接Xbox手柄后ipad变主机?xbox手柄连ipad os玩GRID超级房车赛后逮虾户! 小刘贼六. 1.1万 播放 1 弹幕 如何用 XBox One 手柄连手机玩游戏(示范游戏:崩坏3) 牛丸游戏. With the update comes a big new feature in remote play that lets you stream games from your Xbox One to your iPhone or iPad. Good timing too, with four new iPhones about to go on sale.
#1. SteelSeries Nimbus
SteelSeries' 'Nimbus' is hands-down the finest game controller for the iPad Pro. The best part about it is the ergonomic design that makes it more convenient to stay in complete control while playing action-packed games.
With the pressure-sensitive buttons, you can command your games effortlessly. There is also a super handy menu button that makes navigation pretty easy.
Thanks to over 40 hours of battery life, it ensures your intense gaming remains in top flight for long. Besides, you can use the Nimbus companion app to get the charts of the top free and paid controller-enabled games.
USP: Ergonomic design with pressure-sensitive buttons
Check out on Amazon
#2. Mad Catz Micro C.T.R.L.i
I'm a big fan of 'Mad Catz Micro C.T.R.L.i.' This game controller looks modish and has exceptionally responsive buttons. Plus, the smooth-textured sides make it more comfortable to hold.
It provides better controllers and offers multiplayer support. That means, up to 4 Micro C.T.R.L.i controllers can seamlessly connect to the same iPad.
Thus, you will enjoy playing games like Skylanders: Trap Team, FIFA 15, Real Racing 3 with your friends.
Even better, it comes with high-capacity AAA batteries that can run up to 40 hours on a single charge.
USP: Multiplayer support
Check out on Amazon
#3. GameSir M2
What stands out for 'GameSir M2' is the stylish design. The metallic design coupled with the anti-skid texture gives it a nice look.
This MFi certified gamepad has granular rubber on either side, which makes it anti-slippery. Plus, it has pressure-sensitive buttons which provide more responsive feedback.
Courtesy the LED buttons; you won't have any problem in getting on top of your games even in the night. Lastly, this joypad comes with a solid 800mAh rechargeable lithium battery that delivers extended playtime.
USP: Elegant profile with anti-skid texture
Check out on Amazon
#4. KINGAR
Simply put, 'KINGAR' is an affordable ($42.99) gamepad controller. It has a simple design and features responsive buttons, allowing you to play any power-packed games immaculately.
The anti-slip sides ensure your thumb will find it comfortable to hold the joystick. As the game controller is lightweight, you will be able to easily carry it anywhere.
Thanks to the high-quality Li-battery, KINGAR is fully equipped to provide up to 20 hours of playtime. Adobe element premiere 14. In most cases, 20 hours of battery life may just be good enough.
USP: Affordable yet pretty good option
Check out on Amazon
#5. Vanpower
If you are in quest of a low-priced yet decent gamepad for your iPad Pro, give a try to 'Vanpower.' Chumba casino com.
It has a good-looking design, featuring clicky buttons. Due mainly to the textured rubber, you will feel comfortable holding it. Thus, you can speed up your hypercars or eliminate monsters with the desired flair.
The one notable feature of this affordable joypad is the 400mAh battery which provides up to 40 hours of playtime.
USP: 40 hours of playtime
Check out on Amazon
#6. HANDRENA
When it comes to lighting up your gaming show, 'HANDRENA' is up to the task. The thing that has caught my eyes in this joypad is the compact design with the anti-slip sides. Courtesy the highly responsive buttons; it offers precise control over your games.
Xbox One Ipad Pro Charger
HANDRENA gamepad comes with a high-quality 450mAh battery that delivers up to 12 hours of continuous playtime. Comparatively, the battery life seems to be a bit less. Lastly, this gamepad controller supports both iOS and Android devices.
USP: Highly responsive buttons
Check out on Amazon
#7. TNP PXN
'TNP PXN' appears to be a solid game controller and promises to deliver a console-grade gaming experience. The MFi certification makes it fully compatible to work with your iPad. It has a lightweight design and sports smooth sides to prevent slipping.
The sensitive buttons offer enhanced response so controlling the gamepad-supported games will be a lot easy for you. Take advantage of dual analog sticks, analog triggers, and color-coded action buttons to have desired control over your games.
USP: Color-coded action buttons
Check out on Amazon
#8. SEMSA
'SEMSA' is fully-equipped to spice up your high-octane gaming experience. The highlight of this gamepad is the top-quality tactile buttons that allow you to get the most out of your games.
The joypad is well-built and can endure bumps with ease. With the anti-skidding sides, you feel more comfortable while holding the gamepad. Even better, it's packed in a decent 450mAh rechargeable lithium polymer battery that lets you play games for up to 12 hours.
USP: Well-built design
Check out on Amazon
That's pretty much it! Assuming, you found my favorite game controllers up to the mark.
What's your top bet?
Now that you've got a super handy controller to go ahead and take on your rivals fiercely. And smartly progress through the top of the leaderboard. Along the way, also take part in special events and complete all the missions to grab plenty of coveted rewards!
You'd like to snap a look at these posts as well:
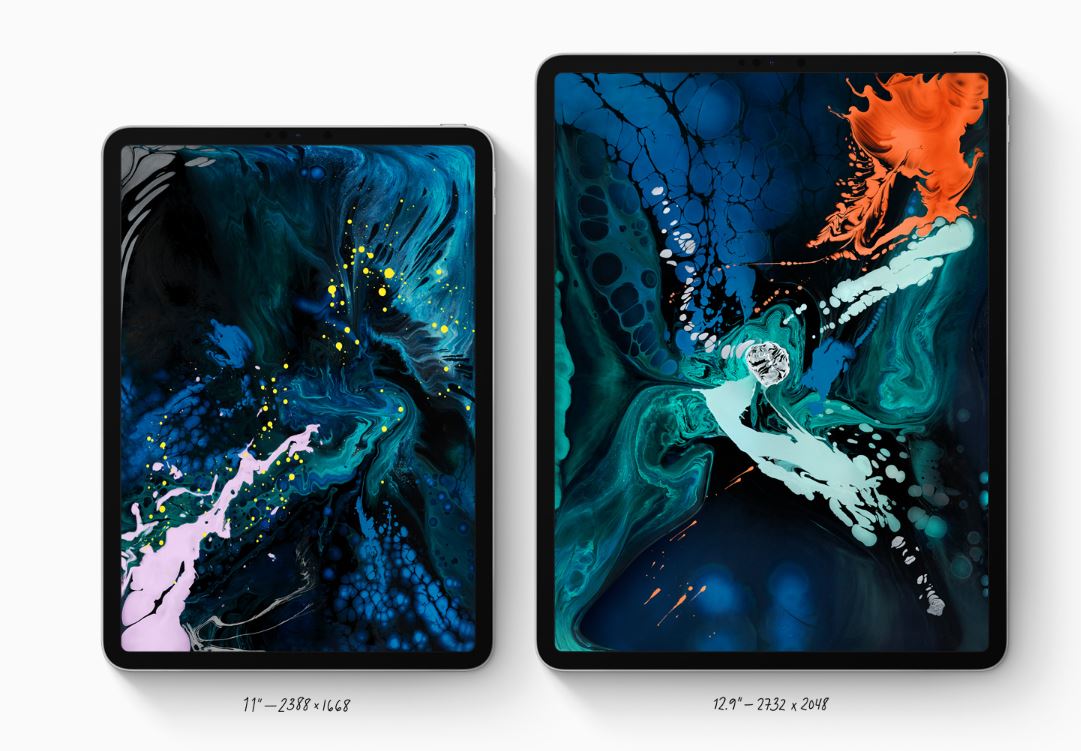
Jignesh Padhiyar is the co-founder of iGeeksBlog.com who has a keen eye for news, rumors and all the unusual stuff that happens around Apple products. During his tight schedule, Jignesh finds some moments of respite to share side-splitting contents on social media.
- https://www.igeeksblog.com/author/iosblogger/How to Share Purchased Apps Between iPhones and iPads
- https://www.igeeksblog.com/author/iosblogger/
- https://www.igeeksblog.com/author/iosblogger/
- https://www.igeeksblog.com/author/iosblogger/
How to connect Xbox One with iPhone or iPad?
Step 1:choose the right Xbox One that Bluetooth is required, the older non-Bluetooth Xbox One handles are incompatible.
Step 2: make sure your iPhone or iPad is updated to iOS 13.
Step 3: open the 'Settings' application on iPhone or iPad. Click Bluetooth.
Step 4: press the center button to wake up your Xbox handle. Then, press and hold the wireless pairing button on the handle. It is located next to the left trigger above the charging port.
Step 5: hold down the pairing button for five seconds until the Xbox logo starts flashing.
Step 6: the Xbox Wireless handle appears in the Bluetooth menu on the iOS device. Just click to connect. Then, your Xbox One game controller is now paired.
NOTE:
1. You can't connect TWO Xbox One handle with your iDevices.
2. The handle vibration function not supported for the time being
3. Make sure your iPhone or iPad is updated to iOS 13.
How to un-pair Xbox One with iPhone or iPad?
Xbox One Controller Ipad Pro
When the game is over, if you want to unbind your Xbox One from iPad or iPhone, please refer these two methods below to turn it off.
Method one:
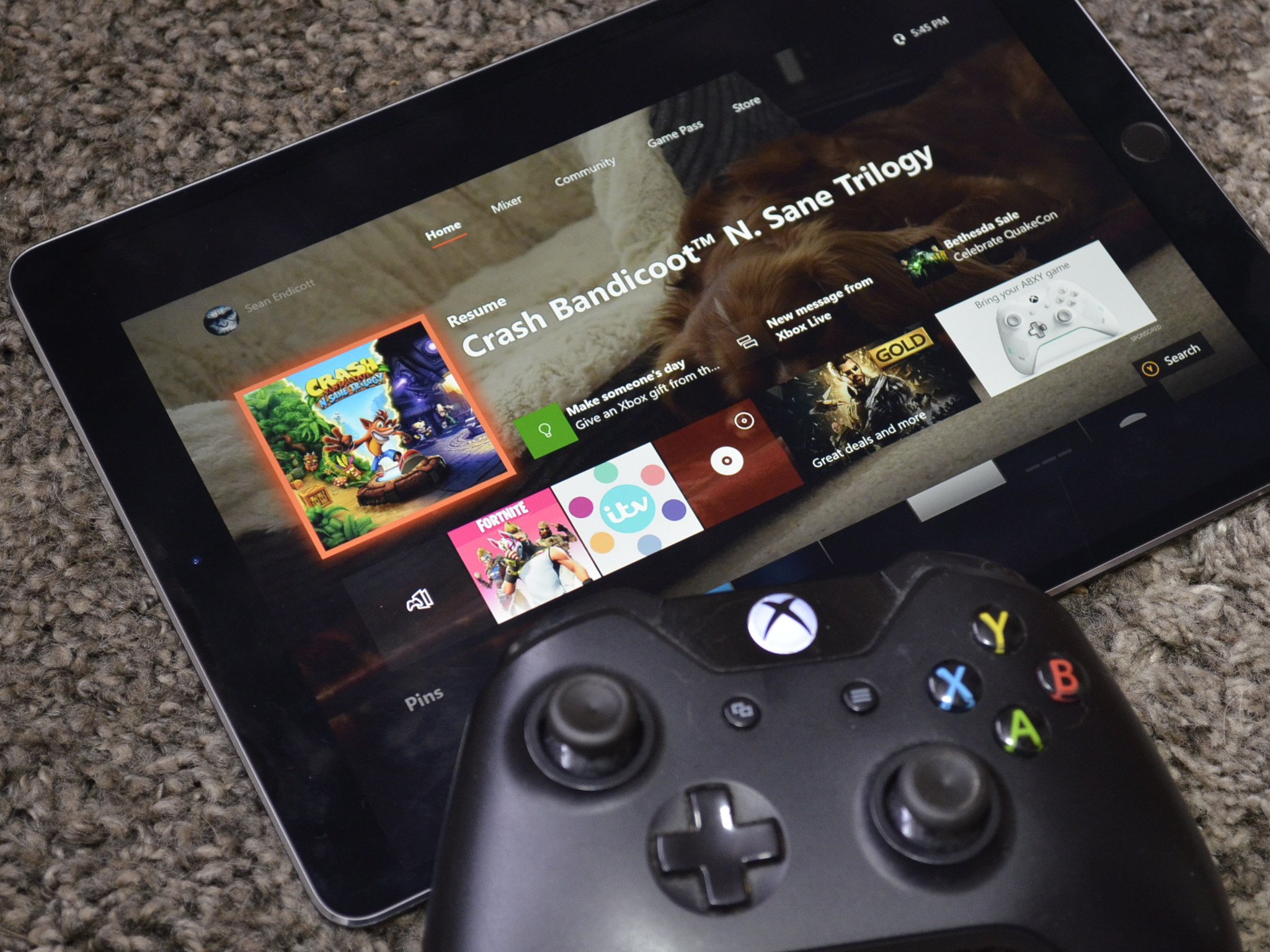
Jignesh Padhiyar is the co-founder of iGeeksBlog.com who has a keen eye for news, rumors and all the unusual stuff that happens around Apple products. During his tight schedule, Jignesh finds some moments of respite to share side-splitting contents on social media.
- https://www.igeeksblog.com/author/iosblogger/How to Share Purchased Apps Between iPhones and iPads
- https://www.igeeksblog.com/author/iosblogger/
- https://www.igeeksblog.com/author/iosblogger/
- https://www.igeeksblog.com/author/iosblogger/
How to connect Xbox One with iPhone or iPad?
Step 1:choose the right Xbox One that Bluetooth is required, the older non-Bluetooth Xbox One handles are incompatible.
Step 2: make sure your iPhone or iPad is updated to iOS 13.
Step 3: open the 'Settings' application on iPhone or iPad. Click Bluetooth.
Step 4: press the center button to wake up your Xbox handle. Then, press and hold the wireless pairing button on the handle. It is located next to the left trigger above the charging port.
Step 5: hold down the pairing button for five seconds until the Xbox logo starts flashing.
Step 6: the Xbox Wireless handle appears in the Bluetooth menu on the iOS device. Just click to connect. Then, your Xbox One game controller is now paired.
NOTE:
1. You can't connect TWO Xbox One handle with your iDevices.
2. The handle vibration function not supported for the time being
3. Make sure your iPhone or iPad is updated to iOS 13.
How to un-pair Xbox One with iPhone or iPad?
Xbox One Controller Ipad Pro
When the game is over, if you want to unbind your Xbox One from iPad or iPhone, please refer these two methods below to turn it off.
Method one:
Open your Control Center on a Face ID-compatible iPhone by swiping diagonally from the upper right of your screen toward the lower left. On a Touch ID-compatible iPhone, swipe up from the bottom of the display.
Step 1: Press and hold down on the blue Bluetooth icon in your Xbox One.
Step 2: In the menu that pops up, press and hold down the icon that says Bluetooth: On.
Step 3: You should see 'Xbox Wireless Controller' in the options that pop up. Just press it, and your Xbox One controller will immediately disconnect.
Method two:
Step 1: Open the 'Settings' in your Apple device and choose the Bluetooth.
Step 2: Under My Devices list, you'll see 'Xbox Wireless Controller' To the right, you'll see a letter 'i' icon within a blue circle. Just press it.
Planet 7 slots. Step 3: In the menu that pops up, press 'Disconnect'. The controller should immediately stop working.
Ipad Pro Vs Xbox One S
When you want to use the Xbox Wireless Controller again, just press the Xbox button and it can immediately start working.
Best Pro Xbox One Controller
| You may also want to read: |
| How to enable Dark mode on POCO F1, Redmi Note 7 (Pro) and other Xiaomi phones with MIUI 10? |
| Xiaomi Haylou Smartwatch VS Xiaomi Mi Band 4: Which One is More Worth Buying? |
| GoPro Hero 8 vs DJI Osmo Action vs GoPro Hero 7: Which is the most stable action camera? |
Extensive Product Selection● Over 300,000 products ● 20 different categories ● 15 local warehosues ● Multiple top brands | Convenient Payment● Global payment options: Visa, MasterCard, American Express ● PayPal, Western Union and bank transfer are accepted ● Boleto Bancario via Ebanx (for Brazil) |
Prompt Shipping● Unregistered air mail ● Registered air mail Public battlegrounds xbox. ● Priority line ● Expedited shipping | Dedicated After-sales Service● 45 day money back guarantee ● 365 day free repair warranty ● 7 day Dead on Arrival guarantee (DOA) |
